Advanced Task Manager
Informant is one advanced task manager. It is simple, yet so powerful. This post is dedicated to showing off some of the powerful task management related features that you might not yet be aware of.
Lets start with some basic navigation items:
Switching between GTD vs Franklin Covey vs Simple Tasks mode:
Did you know that Informant for iOS supports 3 different task modes? Changing between these 3 modes will give you more or less features and options for managing your tasks.
Navigation: Home>>Settings>>View Settings>>Task View>> Task Mode:
Note: Franklin Covey priorities cannot be used with iOS Reminders or Google Tasks. Full use of these features requires that you use an Informant Sync account.
When you change the Task Mode between them you will see some different options on the Main Task Screen.
You will also see some slight differences when you open a task depending on the task mode you selected.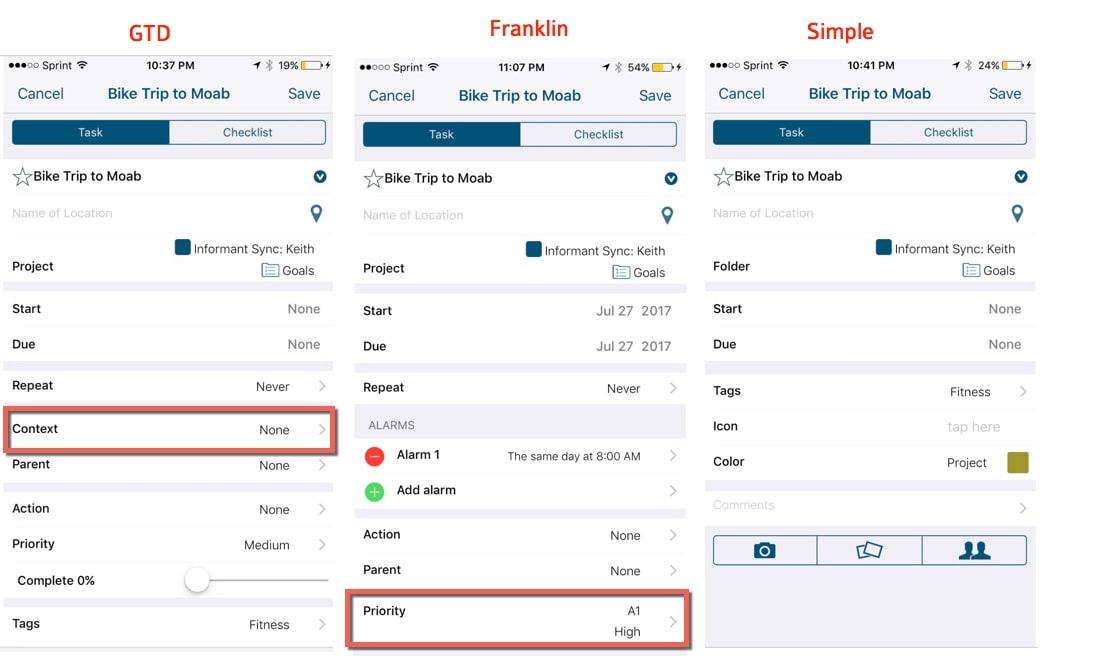
GTD Mode: Has contexts. Priority options are: None, Top, High, Medium, Low
Franklin Mode: No Contexts. Priority options, A-B-C, 1-2-3
Simple Tasks Mode: No Contexts, No Priority (This is best used when syncing to Google Tasks)
Multi-Select Tasks & Edit:
This feature lets you select multiple tasks at the same time and perform an update to all the selected records. In the image below, the green squares are the selected tasks, and the options in area #2 are the update options.
Projects vs. Reminder Lists
When you create a new project in Informant you will have an option to sync the Project to one of the following services Informant Sync, Toodledo or Google Tasks. If you don’t want to use any of those services you could use the Reminders list. Reminders lists are the same as the native iOS / iCloud reminders. Reminders are a good option because they sync perfectly with your native iOS data. However, if you choose the Informant Sync option, you will have some additional options, such as Start Dates, Contexts, Next Actions, Tags. Personally, I always use my Informant Sync account for my projects.
(screenshot shows the New Project Screen and the option to select Reminders or Informant Sync)
When you select Reminders List versus Informant Sync Project, the task detail screen will look a bit different also.
(screenshot showing difference between Informant Sync Project Task and a Reminders List Task)
The screenshot on the left in addition to working with Informant Sync also works with syncing to Toodledo and Google Tasks.
If you want to learn more about the Project Management features in Informant check out this blog
Create Color Coded Task Priorities
Want to have some fun with colors? Create color coded task priorities. Navigate to Settings>>Color and Appearance>>Colors>>Priority Colors.
View Settings
Informant for iOS provides many customizable settings for your task views. A few of these have already been discussed in this post but this screenshot shows all of the custom settings options in the task view. To access this go to Settings. (home button, then top left) >> View Settings>>Task View:
Task Filters
Task Filters are one way to filter the tasks that are shown. The Filter icon is located on the bottom left of the screens shown here. The 2 screenshots here show the difference between the Filter off (no filter set) and the “Filter On” setting. By clicking on the filter button you can create filters to show just the tasks associated with a particular Tag. Notice the screenshot on the right displays 2 separate tasks counts. One for the total tasks, and one for the filtered tasks. Very cool!
Smart Filters
Smart filters allow you to create more complex rules for grouping tasks together. A few examples of smart filter rules you can create are:
-Tasks without a Due date
-Tasks Completed in past 5 days
-Tasks without a Folder/Project or a Due Date
-Tasks Due Today
-Tasks without a Context Assigned
Smart Filters can be created based on the following task attributes: Action / Context/ Completed Date/ Date Created / Due Date / Percent Complete / Priority / Folder Project / Starred / Start Date / Type / title
To create a new smart filter to to: Settings>>Calendars,Triggers,and More>>Manage Smart Filters.
Smart Filters can also be added to your Focus view for a completely personalized task experience.
What are your favorite task customizations or advanced task manager features or settings?
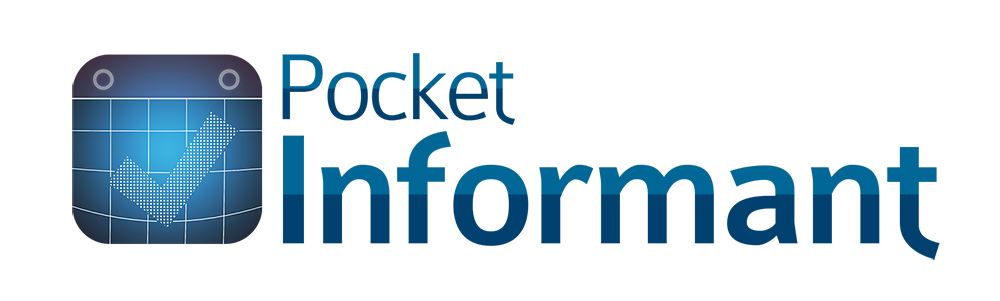

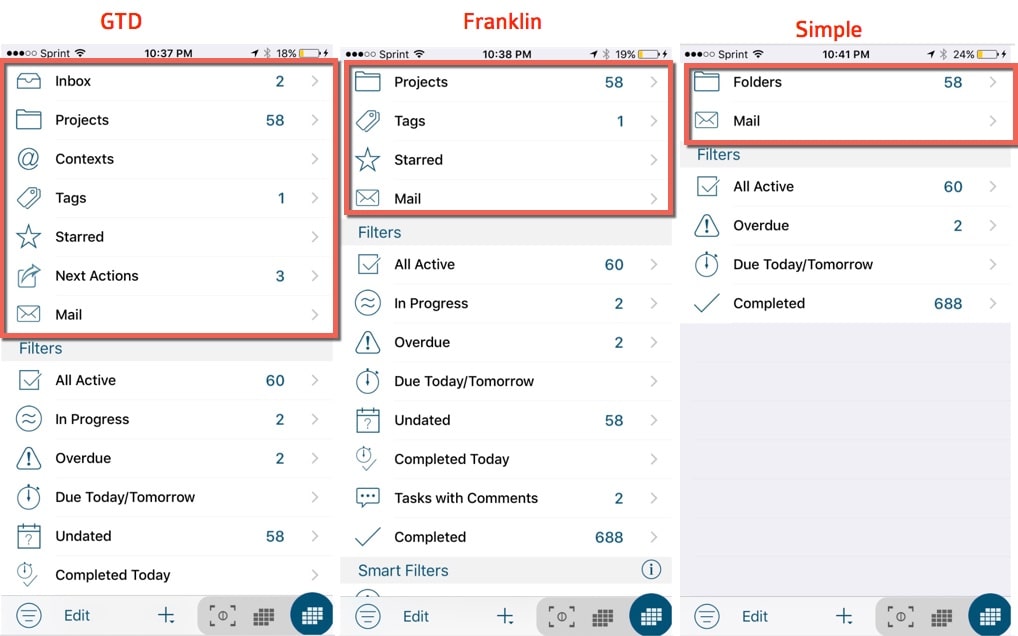

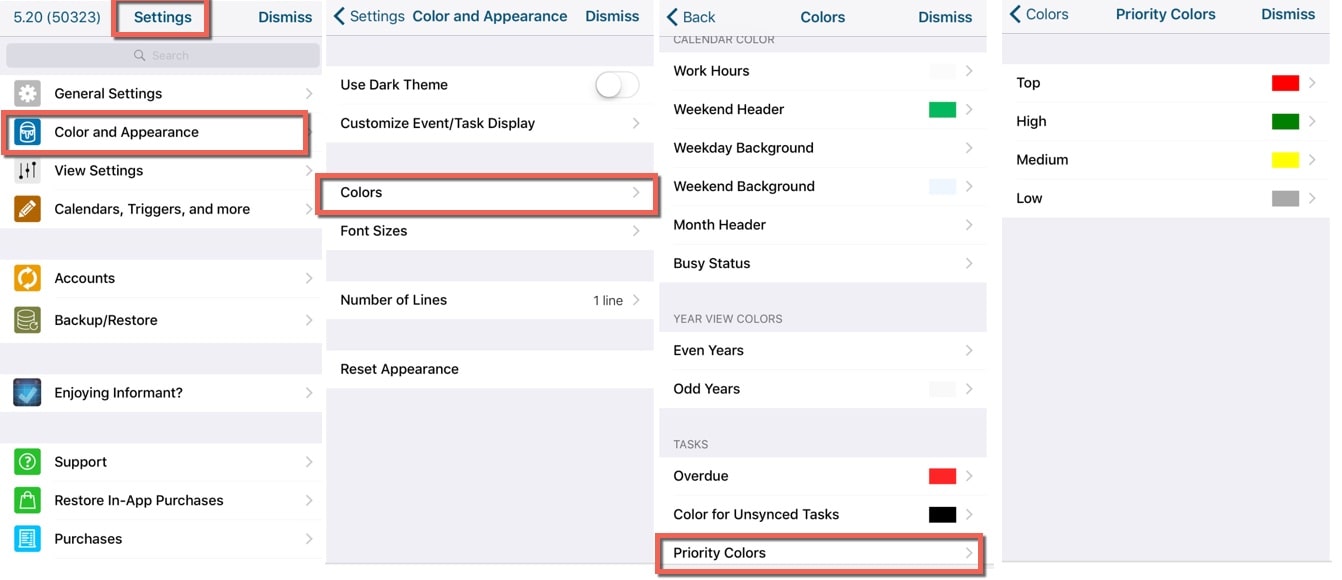
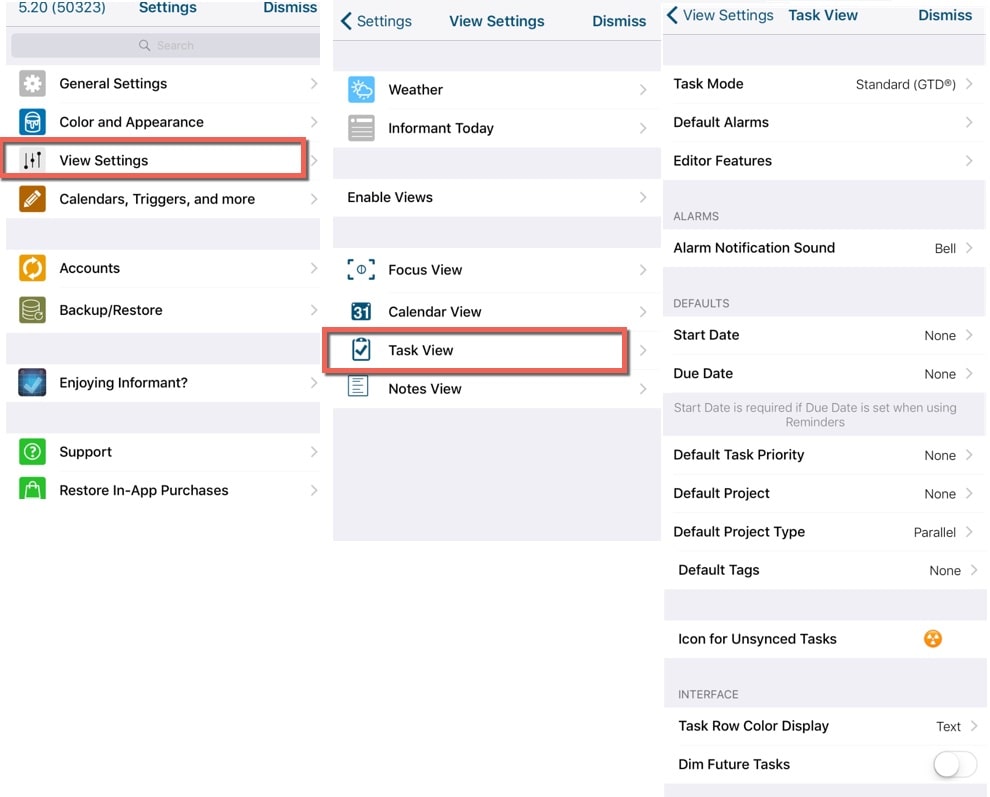




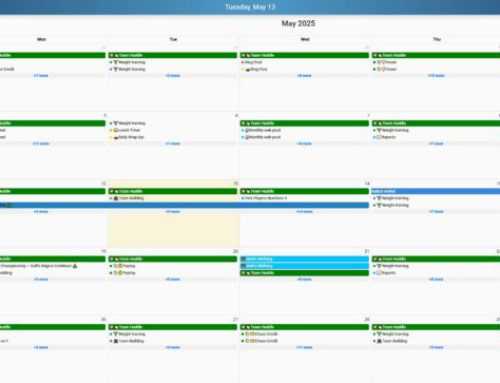
I’ve been asking forever for AND/OR task filters but, in spite of what Chris hinted some time ago, they don’t seem to be at all in your plans
Hey Gennaro – that one is indeed on our list. We have a *bunch* of feature requests in our “backlog”, so it’s not really feasible to list out every single one in a given blog post. When we talk about upcoming plans, we generally will highlight “larger” features or ones that we’ve heard a lot of feedback about…that’s not to say that the smaller ones aren’t included in our upcoming plans – it’s just to say that it’s not practical (or prudent) to list everything we are planning on doing.
On this specific one of AND/OR options – that’s technically doable today in the macOS version of Informant…additionally, you can sync an AND/OR filter back to iOS and it will work – the only remaining piece is to update the Smart Filter editor on iOS to support editing these types of Smart Filters on iOS.
Thank you Chris, that’s good news. I hope there will be the time to update the smart filter editor for iOS soon. Or develop a Windows version of Informant. Whichever comes first